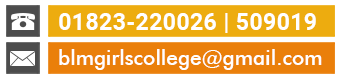In case you missed it, WordPress release 3.4 included a very exciting new development: the Theme Customizer. This allows users to tweak theme settings using a WYSIWYG interfaceand customize the theme so it includes the colors, fonts, text — and pretty much anything else — they want.

WordPress 3.4 allows you to make extensive customizations to a theme, including colors, fonts, and text.
The purists out there may be throwing their hands up in horror — a WYSIWYG interface! Letting users alter themes themselves! Surely that opens the floodgates for the creation of thousands of ugly, messy WordPress websites? Well, yes, there is a risk of that. But more importantly, the Customizer means that if you’re developing custom themes for client websites, or themes for other developers to use, you have a whole new set of tools to play with.
With the Theme Customizer:
- If you’re developing free or premium themes for others to use, integrating the Customizer will make your themes much more appealing to developers and website owners.
- If you’re building client websites, you can let your client tweak the template content of their website such as the logo, tagline and contact details in a more intuitive way than by using a theme options page.
- For both groups, you can let website users and developers make changes without having to rely on widgets or theme options pages — a less risky and less time-consuming approach.
So, let’s start by having a look at what the Theme Customizer is and how it works for the user.
How The Theme Customizer Works For Users
The Theme Customizer has been integrated into the Twenty Eleven Theme, so you can try it out using that theme. There’s a great video on the Ottopress blog showing you how the Customizer works with Twenty Eleven. Using it is simple:
- On the “Themes” page, search for and activate the Twenty Eleven Theme.
- On the same page, click on the “Customize” link under the current theme’s description.

The “Customize” link is right below the current theme’s description on the “Themes” page. Larger view.
- This brings up the Theme Customizer in the left column, along with a preview of your website on the right.

The Customizer options are shown side-by-side with a preview of your website, so you can test the effect of changes. Larger view.
- To make changes, all you have to do is select each of the available options and edit their settings. The options are:
- Site title and tagline
Edit the title and tagline of the website without having to go to the “Settings” page. - Colors
In the Twenty Eleven theme, you can only change the color of the header text and website background, but as we’ll see, this can potentially be used for much more. - Header image
Choose from one of the default images or remove the header image altogether. - Background image
Upload an image to use as the background of the website. The image below is what happens when I upload an image of some hang gliders to my website. The image can be tiled but unfortunately doesn’t stretch.
- Site title and tagline

You can set your background image to tile, but not stretch. Larger view.
-
- Navigation
Select which menu you want to use for the primary navigation of your website. - Static Front Page
Specify whether the front page of the website should be a listing of your latest posts, or a static page of your choosing.
- Navigation
- Once you’ve made the changes you want, you must click the “Save & Publish” button. Until this is clicked, none of the changes are reflected in the live website. This means you can play to your heart’s content without your visitors seeing your experiments.
Another really exciting way to use the customizer is when previewing themes. If a theme has the Customizer built in, you can use it to make tweaks before downloading and activating the theme.
This demonstrates the Customizer in action with the Twenty Eleven theme, but what about your own themes? How would you harness this to add more functionality in themes you are selling or developing for clients?
So let’s take a look at how to implement Customizer in your theme, and how to add your own customization options.
from : http://www.smashingmagazine.com/2013/03/05/the-wordpress-theme-customizer-a-developers-guide/
This Demo Content Brought to you by Momizat Team